Qualche giorno fa ho postato un articolo su come connettersi ad una VPN PPTP utilizzando come client un computer con Mac OS X. Per completezza descrivo in questo post la procedura da utilizzare per connettersi invece ad una VPN realizzata con OpenVPN.
In questo caso le risorse messe a disposizione dal sistema operativo non bastano ed è necessario ricorrere a software di terze parti per gestire la creazione del tunnel. Io ho testato due diverse soluzioni fra cui Viscosity, molto bello ma disponibile solo come 30-days limited demo, e Tunnelblick, meno appariscente ma perfettamente funzionante e soprattutto gratuito.
La prima cosa da fare è installare Tunnelblick, scaricando il .dmg e inserendo la password di amministrazione quando richiesto. Alla fine del veloce processo di copia dei file ci viene chiesto se lanciare Tunnelblick. Al primo avvio il software richiede la creazione della cartella in cui salvare le configurazioni di OpenVPN, e una volta creata la apre.
La posizione di default nel file-system, su Snow Leopard è:
~/Library/Application Support/TunnelBlick/Configurations
ed è proprio all’interno di questa cartella che vanno inseriti i due file di configurazione di OpenVPN che vi ha fornito l’amministratore della rete a cui vi dovete connettere. Questi due file sono di solito:
- un file plain-text .ovpn con i dettagli del terminatore OpenVPN cui connettersi;
- un file binario .p12 (esistono altre estensioni) che funge da certificato personale per cifrare la connessione;
In rete esistono numerosi how-to su come generare e ottenere questi file (sempre ovviamente rivolgendosi all’amministratore della rete a cui si desidera connettersi).
Una volta copiati i file nella cartella, la procedura è semplicissima.
- Cliccare in alto a destra, vicino all’orologio, sull’icona di TunnelBlick e, se non lo è già, selezionare Opzioni->Controlla la cartella configurazione
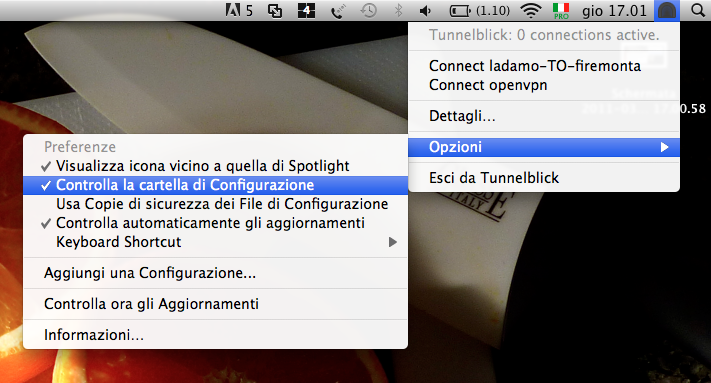
- Cliccare nuovamente sull’icona di TunnelBlick e selezionare “Connect XXX” dove XXX è l’identificativo della rete a cui ci si vuole connettere
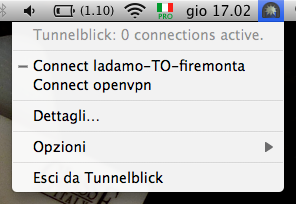
Quando l’icona di TunnelBlick mostra un rassicurante fondo giallo la connessione ha avuto successo.
Troubleshooting
Per verificare che la connessione abbia avuto successo, o approfondire perchè invece è fallita, è possibile:
- consultare i log di OpenVPN tramite TunnelBlick->Dettagli
- controllare la configurazione dell’interfaccia tap0 che dovrebbe essere stata aggiunta a fine connessione. A questo scopo aprire una shell e digitare:
ifconfig tap0

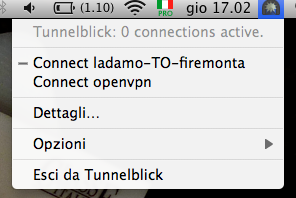
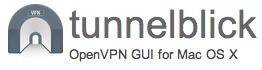
3 risposte su “Connessione OpenVPN Mac OS X”
Ciao Luca, io uso open VPN da tempo ed ho installato l’ultima versione. Però mi succede che quando mi disconnetto dalla VPN non mi funziona più l’invio della posta: è come se mi rimanesse qualcosa di “sporco”. Per fare rifunzionare il tutto devo riavviare il sistema. Hai qualche idea? a te succede?
Hai provato a fare un bel ‘ifconfig tap0 down’? Oppure ad usare SystemStarter? I tuoi problemi sono limitati alla posta (navighi quindi correttamente in rete)?
Ottima descrizione molto chiara, precisa ed essenziale. L’ho seguita e sono riuscita ad effettuare la connessione remota in un baleno.
Grazie